티스토리 뷰
파워포인트 작업 중 슬라이드 정렬 오류로 고민하는 분들이 많습니다. 이 글에서는 슬라이드 및 개체 정렬 오류의 원인부터 실전 해결법, 예방 팁까지 단계별로 안내합니다. 초보자부터 실무자까지 바로 적용할 수 있는 노하우를 확인해보세요.
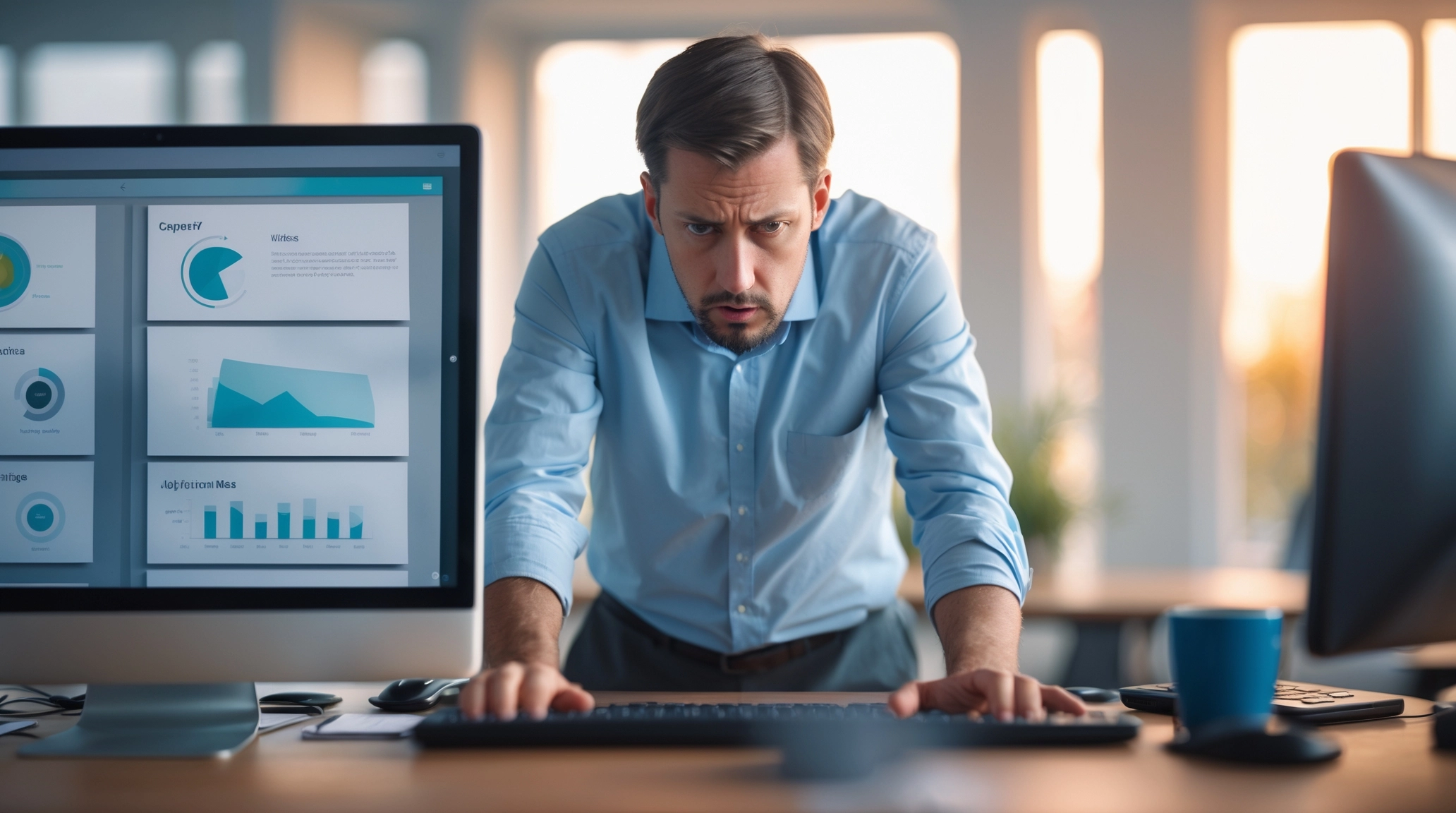
파워포인트 슬라이드 정렬 오류의 주요 원인
파워포인트에서 슬라이드나 개체 정렬이 제대로 되지 않는 이유는 다양합니다. 대표적으로는 정렬 도구 미작동, 개체 그룹화 오류, 마스터 슬라이드 설정 문제, 파일 손상 등이 있습니다. 때로는 추가 기능 충돌이나 파워포인트 자체 버그, 오래된 버전 사용도 원인이 됩니다.
하위 원인별 체크리스트
- 정렬 도구가 비활성화되어 있거나, 개체가 올바르게 선택되지 않은 경우
- 마스터 슬라이드나 레이아웃이 깨져 정상적으로 표시되지 않는 경우
- 슬라이드 파일 자체가 손상되었거나, 추가 기능이 충돌을 일으키는 경우
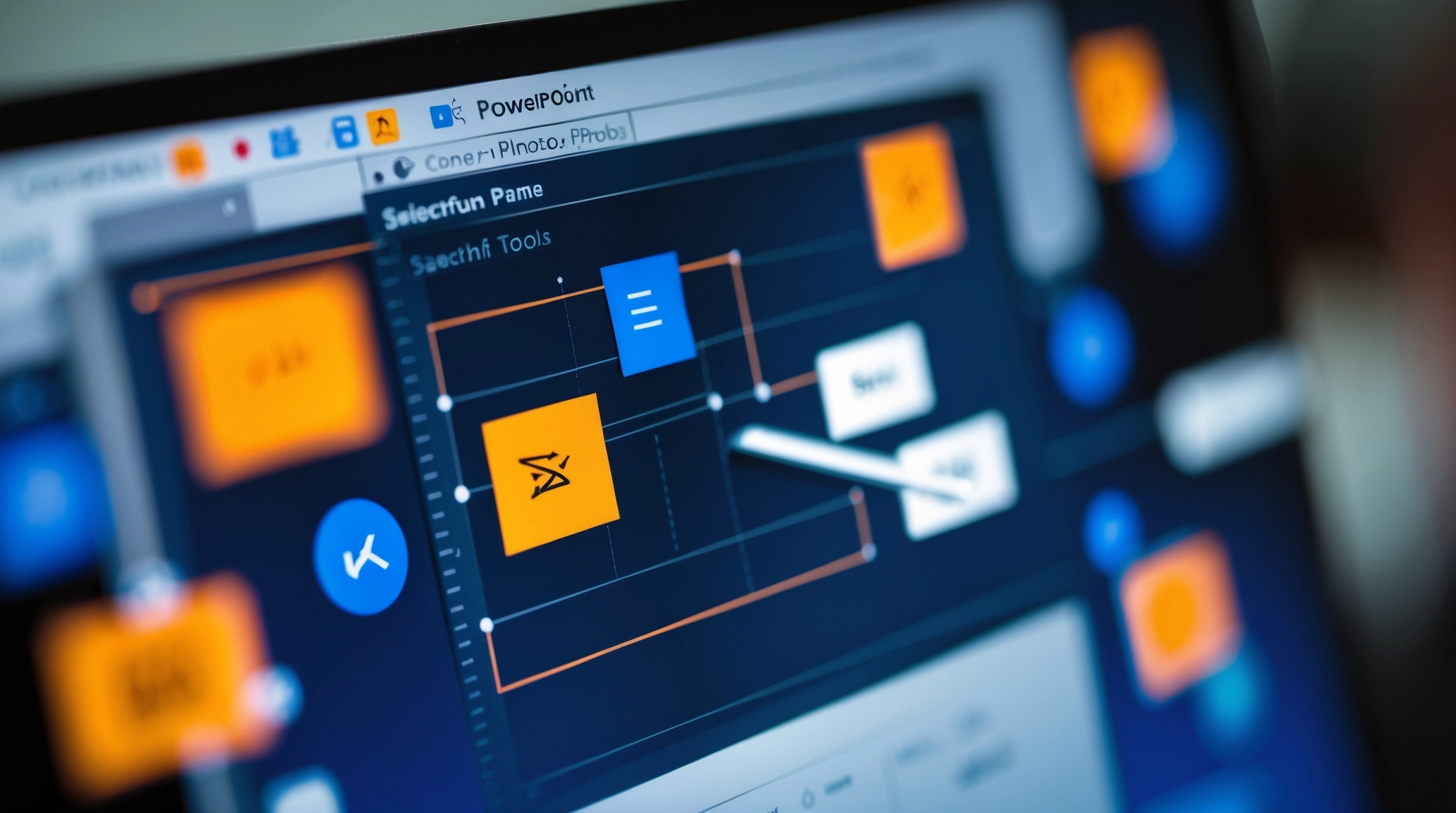
슬라이드 및 개체 정렬 오류 실전 해결법
슬라이드 정렬 오류를 해결하려면 먼저 탐색 창에서 슬라이드 순서를 직접 드래그해보세요. 개체 정렬 문제는 '정렬' 메뉴의 다양한 옵션(가로/세로 중앙, 좌/우/상/하 맞춤 등)을 활용하면 대부분 해결됩니다.
선택창과 정렬 도구 활용법
- [홈] > [정렬] > [맞춤] 메뉴에서 원하는 정렬 방식 선택
- 여러 개체를 선택 후 정렬하면 그룹 내에서 자동 정렬
- [선택창]을 열어 개체의 순서를 직접 조정 가능
| 오류 유형 | 주요 증상 | 해결 방법 |
|---|---|---|
| 정렬 도구 미작동 | 정렬 버튼이 비활성/작동 안됨 | 개체 재선택, 그룹 해제, 파워포인트 재시작 |
| 마스터 슬라이드 오류 | 일부 레이아웃 깨짐/흰 화면 | 마스터 슬라이드 재설정, 레이아웃 변경 |
| 파일 손상 | 저장/열기 오류, 비정상 표시 | 파일 복구, 새 파일로 복사 |

슬라이드 정렬 오류 예방을 위한 실전 팁
- 항상 최신 버전의 파워포인트를 사용하세요.
- 불필요한 추가 기능은 비활성화하거나 삭제합니다.
- 작업 전 스토리보드로 슬라이드 흐름을 설계하면 순서 오류를 줄일 수 있습니다.
- 정렬 작업 후에는 반드시 슬라이드 쇼 모드에서 미리보기로 최종 확인하세요.
정렬 도구 단축키 활용
- Alt + Shift + Home/End : 개체 앞으로/뒤로 이동
- Alt + T/B/L/R/C : 상/하/좌/우/중앙 정렬

자주 묻는 질문과 추가 노하우
슬라이드 정렬 오류가 반복된다면?
파워포인트를 재설치하거나, 파일을 새로 만들어 복사해보세요. 마스터 슬라이드나 레이아웃 오류는 [보기] > [슬라이드 마스터]에서 레이아웃을 재설정하면 해결됩니다.
이미지, 표, 텍스트가 따로 노는 경우
이미지와 표, 텍스트의 크기나 비율이 다르면 정렬이 어긋날 수 있습니다. 이럴 땐 각 요소의 높이나 너비를 통일한 뒤 정렬 도구를 사용하세요.
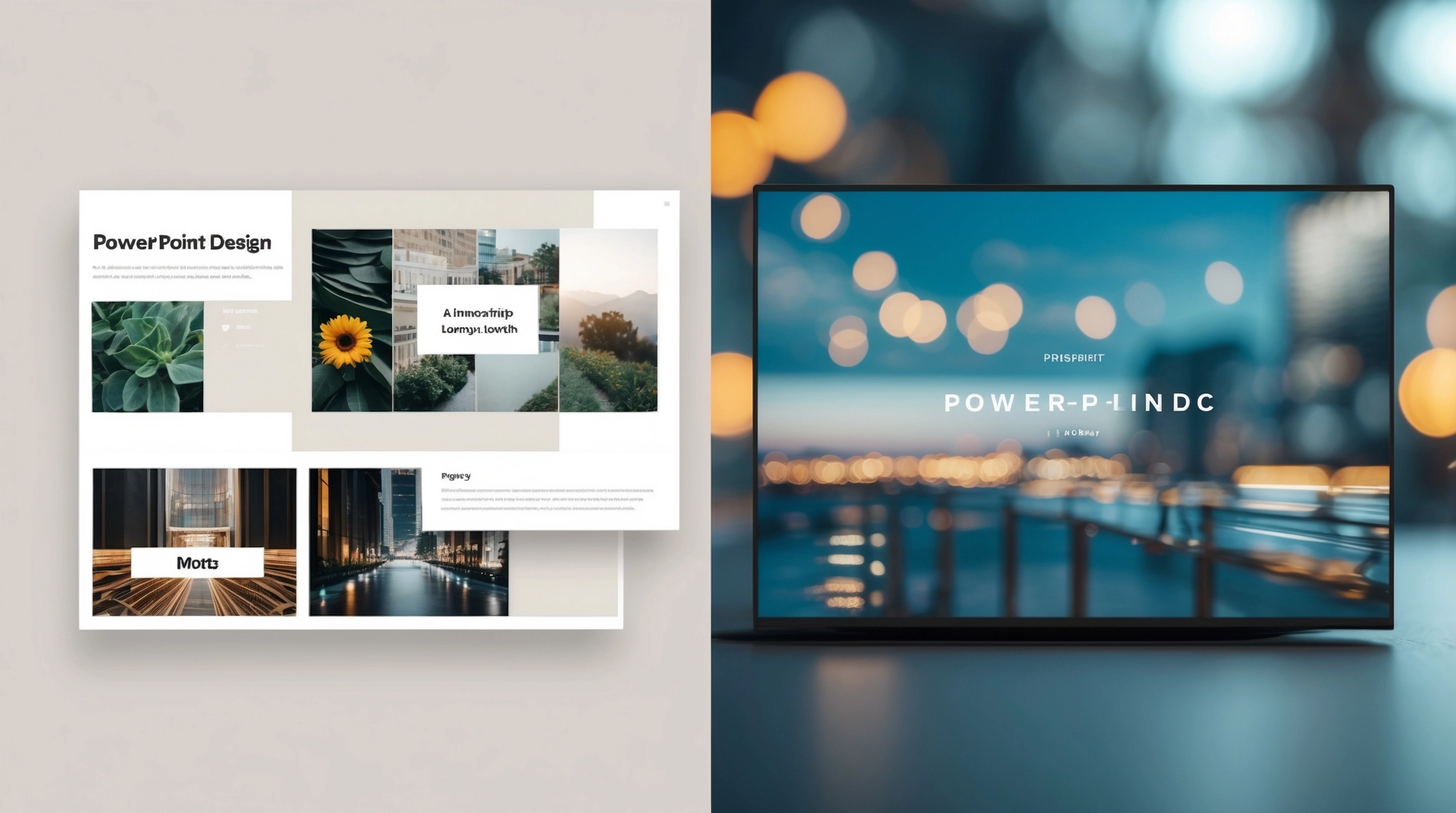
마무리: 파워포인트 슬라이드 정렬 오류, 미리 알고 예방하세요
슬라이드 정렬 오류는 누구나 겪을 수 있지만, 원인 파악과 기본 도구 활용만으로도 충분히 예방하고 해결할 수 있습니다. 위의 팁과 표, 단축키를 적극 활용해 깔끔하고 전문적인 프레젠테이션을 완성해보세요.
반응형
'문제해결 ' 카테고리의 다른 글
| 파워포인트 PDF 변환 오류 해결법과 최신 트렌드별 실전 팁 (1) | 2025.04.27 |
|---|---|
| 파워포인트 그래픽 렌더링 문제 해결법과 최신 최적화 팁 (0) | 2025.04.26 |
| 파워포인트 도형 편집 오류 해결법과 실전 팁 총정리 (0) | 2025.04.25 |
| 파워포인트 파일 호환성 문제 해결법과 글꼴 깨짐 방지 꿀팁 2025년 최신 가이드 (0) | 2025.04.25 |
| 파워포인트 슬라이드 쇼 설정 오류 해결법과 최근 트렌드 발표 준비 팁 (0) | 2025.04.24 |

